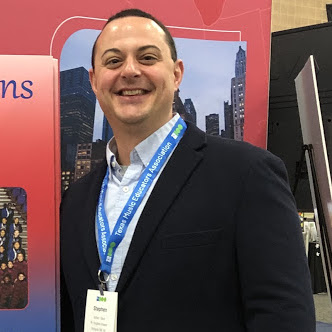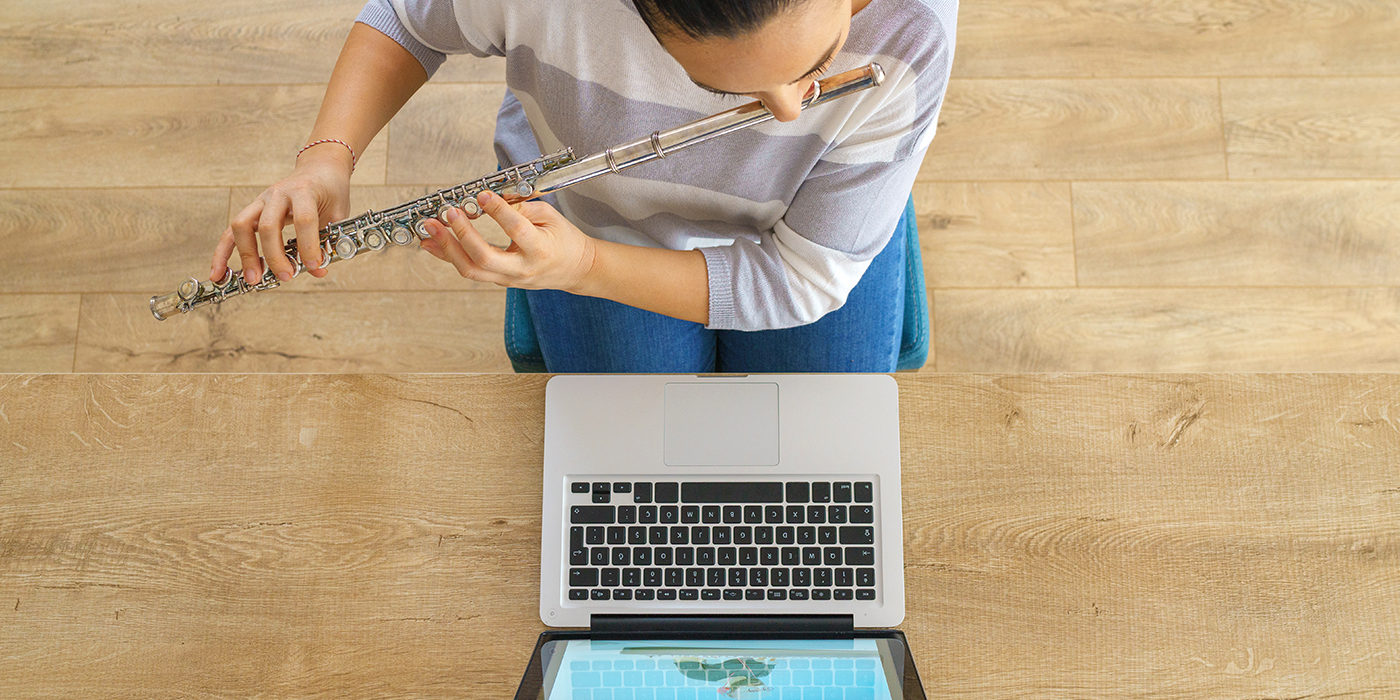
Many music educators who have been thrust into a virtual setting this fall probably share the same feelings of having to reinvent class expectations and procedures for your ensemble. In a traditional setting, we would be playing together, hosting sectionals and rehearsals outside of class time, and preparing for ensemble performances, whether they are on the field or on the stage. This guide isn’t meant to solve all of those issues you are facing, but rather to give you another educator’s perspective on how they operate their virtual music classroom. I hope something here helps you in your journey this fall!
Tip #1: Select Your Gear
Let’s talk about gear for teaching music over Zoom. You don’t need hundreds of dollars in tech to make this work, although I’m sure there are some with audio setups that rival the best recording studios! Last spring, I found this Blue Yeti USB Microphone on sale for only $99 and decided to grab it. There are other highly recommended USB mics out there, but this was a great deal. I had only been using my MacBook Pro’s internal mic for Zoom conferencing and lessons, so I figured this would be a great upgrade. The Blue Yeti has 4 condenser pick up patterns; cardioid, omni, bi-directional and stereo modes. This makes it very versatile for different settings. I usually use the stereo mode for speaking and the cardioid mode for live demonstrations to my classes on my trombone.
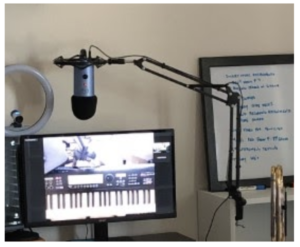
*Quick note: If you choose to use a traditional XLR mic, you will need a USB interface similar to this popular Focusrite Scarlett Solo. This is also a good option if you have a decent XLR microphone and cable as it will allow you more freedom in changing out mics in the future but the interface itself can set you back over $100, so opting to go the USB mic route made more sense for me.
I purchased an affordable boom arm option that could mount to a nearby shelf. This allows me the flexibility to move it around, if needed. I have found this mic to be more than adequate for my virtual teaching.
There are also ways for you to integrate other tools directly into Zoom that you may have access to at your campus or at home already. For Music Theory and for demonstrations using a piano, I brought home an unused synthesizer from school (an old Korg TR Music Workstation). I have that and an iPad Air I already owned plugged into my MacBook Pro. By running MainStage 3 and sharing the iPad’s screen as a document camera, I have an overhead shot of the keyboard and sound channeling directly into the Zoom meeting, rather than relying on the mic to pick it up. This is especially helpful when I’m assisting other instruments with their music that I won’t (or shouldn’t!) demo on my trombone. (Looking at you, flutes and clarinets!)

Tip #2: Update Zoom Audio Settings
Zoom has default settings that suppress background noise, which is great for standard video conferencing, especially with 2 young children running around the house! However, these settings are not great for live acoustic music. However, early on in my experience with Zoom, I could tell some of the audio settings clipped or cut out when I demonstrated sustained or long tones passages for my students. I heard this when they played for me, as well. Here are some ways to improve your sound quality when playing:
- Click on the gear in the upper right corner in the Zoom app’s home screen.
- In the settings panel, click on “Audio.”
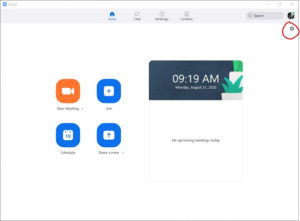
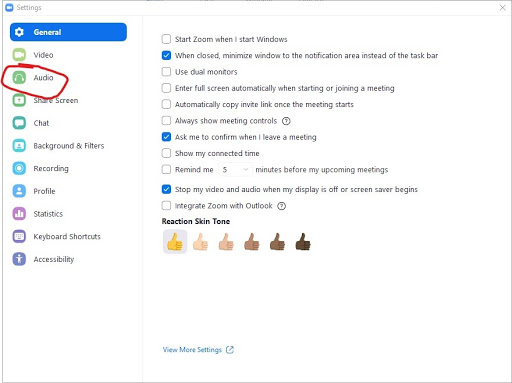
- Uncheck the box labeled “Automatically adjust microphone volume.” This will prevent Zoom from changing your mic levels when you demo on your instrument.
- Click on the button in the bottom right corner labeled “Advanced.”
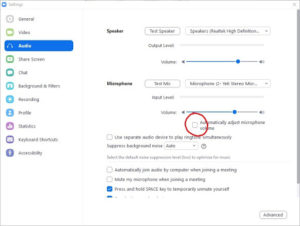
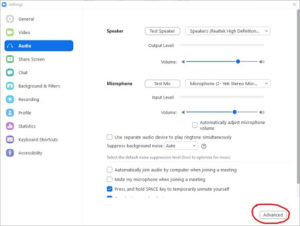
- Make sure both boxes here are checked. One enables your button for original sound in a meeting and the other allows you to use stereo audio.
- In your meetings, click the button in the top left corner labeled “Turn On Original Sound” to enable your microphone’s true settings.
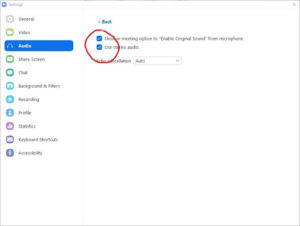
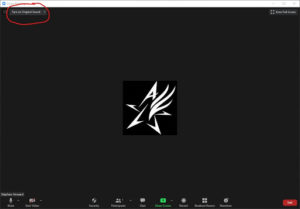
You should share these settings with your students so when they play for you, they have the best chance at sounding great! Even on a school-issued Chromebook or an iPad, these settings have drastically improved students’ audio quality over Zoom!
*Quick note: These settings have CHANGED with a recent Zoom update. These screenshots and tips are taken from Zoom version 5.2.1. You can learn more from Zoom’s support page here.
Tip #3: Use with SmartMusic Smartly!
In Zoom conferences with my band students, I usually start with a review of how to navigate SmartMusic, show them where the controls and settings are, and how to access their music I have either uploaded for them or assigned them from the library. Once they select the piece or warm up we are to go through together, I share my screen and sound. I give instructions on what to do and we play! Here are a few steps that make this possible.
- Encourage students to find a quiet room to play in that is free from distractions.
- It is helpful to remind students to have access to a tuner and metronome during class. I encourage them to use a device other than the one they are using for Zoom, or a dedicated tuner/metronome. Students can also access SmartMusic’s revamped tuner from a smartphone by visiting tune.smartmusic.com.
- Change the count-off to 8 beats to give the students plenty of time to be set and ready to play.
- Demo along with SmartMusic while everyone else plays along on mute.
- Choose a volunteer to demo live for the group while everyone else listens. Try having a student lead the group by having them play live while everyone else plays along on mute.
- Whenever choosing a student to demo live for the group, have them use their own audible metronome on their end rather than trying to provide a metronome for them to sync with on your end.
- Make sure you reinforce how to submit a recording assignment before class is over. Students new to the SmartMusic interface may benefit from more repetition of these steps.
*Quick note: Of course, these are very easy steps to successfully use SmartMusic in your virtual classroom. There are many other factors, some out of our control, such as internet reliability, condition of the students device, etc.
Another very useful resource available through SmartMusic is the SmartMusic Academy. This collection of helpful videos, how-to’s, and blogs have expanded my knowledge and confidence in fully maximizing the potential SmartMusic has. This is a “must-bookmark” page for me! Take it slow, and realize that you can’t reinvent the wheel over Zoom! Tempering your expectations to what you CAN do is the first step to success in this environment. Different doesn’t have to mean worse! Hopefully these quick tips will make your next Zoom music class a little bit smoother! What are some ideas you have? Have you found other ways to utilize SmartMusic over Zoom? Do you have questions about how to maximize your setup with the resources you have? Feel free to email me at [email protected]