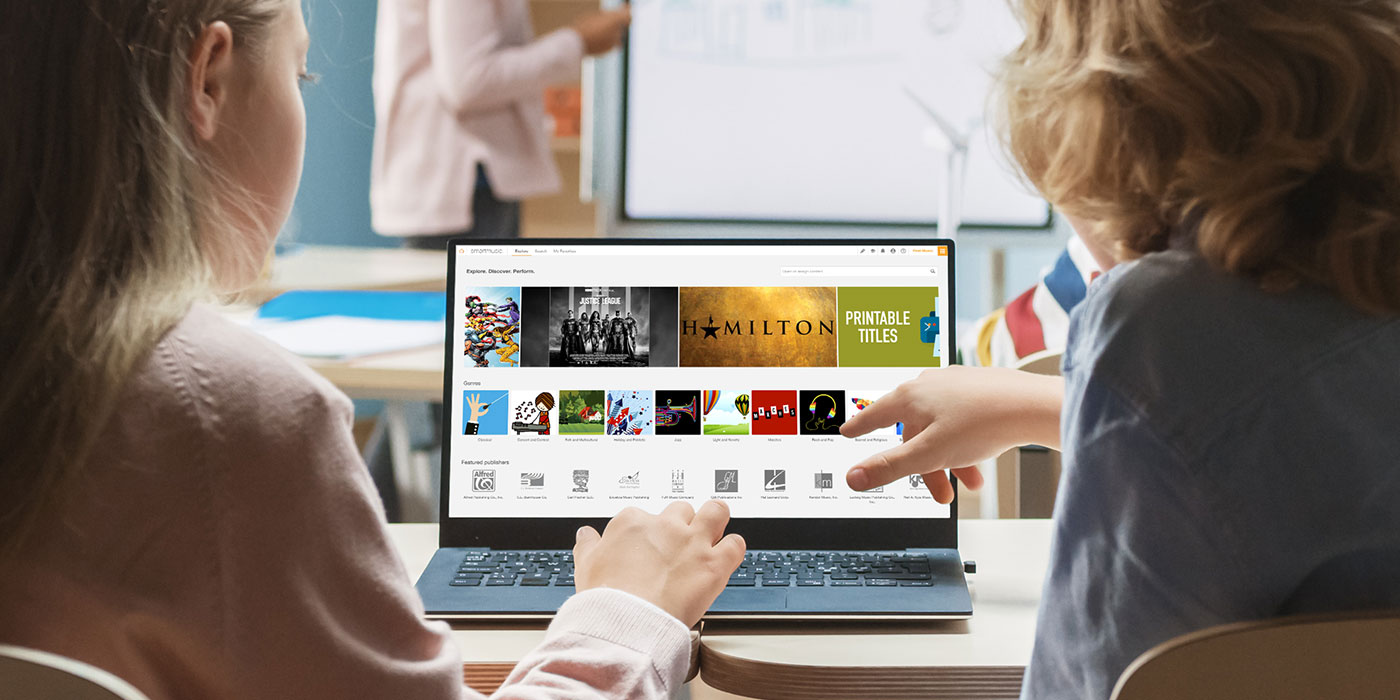
SmartMusic’s vast catalog of music is constantly evolving to bring you more content than ever before. As it currently stands, we have more than 13,000 digital sheet music titles and 7,500 interactive titles available. Today’s article explores how to use the Find Music app to navigate this ever-growing library.
What is Find Music?
Find Music is SmartMusic’s app for exploring and searching for content. There are two ways to discover content in SmartMusic’s catalog. The first is through the Explore page which offers a carousel of featured titles and easy access to different categories and genres within the catalog. This page is a great resource for discovering new content.
The second way is through the Search page. In the Search page, you can use a set of filters and keywords to display content that matches what you’re looking for.
There are a few ways to access the Find Music app:
- Within the SmartMusic platform: Click the app picker (or waffle) icon and then select Find Music
- From the SmartMusic.com website: Enter your keywords into the search box and click the magnifying glass
- From the Homepage of the SmartMusic platform: Searching keywords in the search box or clicking on selections from the Content panel
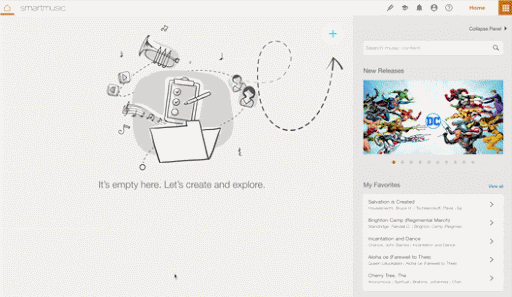
Viewing Your Search Results
When you search for a keyword or apply a set of filters, Find Music will display a list of titles that match your search. This view gives you the follow pieces of information:
- Title – the title of the work
- Instrument – which instruments are listed for this title; “Various” will display if the title is for multiple instruments
- Composer – the composer of the title; “Various” will display if there were multiple composers and/or arrangers
- Publisher – the publisher for the title
- Difficulty – the difficulty of the titles as determined by the publisher or J.W. Pepper
Clicking on a title will allow you to view additional details including the full list of instruments, all composers and arrangers, the genre, and category. From this detailed view, you can also add titles to your Favorites list. Favorites can be accessed from the Home page and allow you to easily save, organize, and access your favorite titles.
To learn more about using Favorites, check out: New Favorites List Feature in SmartMusic.
Columns can also be sorted ascending or descending by clicking on the column header. This will sort the titles on each page, and you move between pages using the arrows at the bottom of the list of titles.
Understanding the Available Filters
On the left side of the search page is a set of filters that will help you narrow down your search. These filters are additive, meaning that when using multiple filters a title will only display if it matches all of the filters set. Let’s look at an example:
If the genre is “Jazz” and the difficulty is “Very Easy,” your search results will show titles that are both in the Jazz genre and marked as “Very Easy.” It will not give results that are in the jazz genre but not marked Very Easy, or vice versa.
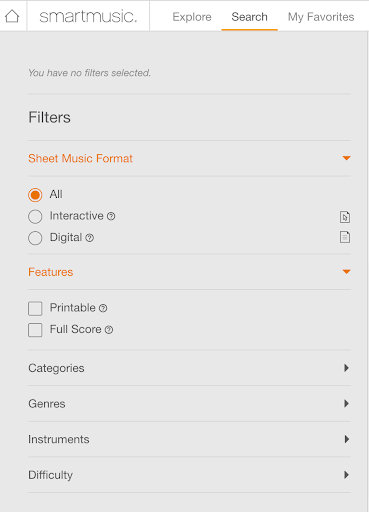
Formats and Features
The first set of filters deal with how the music is presented. The Format filter dictates whether the sheet music is an Interactive title — meaning it can be assigned for practice or assessment, opened in the Practice app, and includes an audio accompaniment — or Digital, meaning it is part of the Digital Sheet Music Library.

The Features filter includes options for Printable or Full Score. The Full Score option will show titles that include a full score. This is currently only available for titles in the Digital Sheet Music Library. It is not available for interactive titles.
Selecting the Printable feature will filter down to titles that are available to print if the user has a Print Add-On. Print add-ons are available on bulk orders of 20 subscriptions or more. Each add-on grants an individual the license to print titles for their individual use, but should not be distributed or shared with others–just like photocopies.
Categories and Genres
In the Categories section, you can filter content by groupings such as type of ensemble (Choir, Band, Small Ensemble, etc.) or by a type of pedagogy (Sight Reading, Exercises, Method Books).
Genres refer to the style, form, and cultural context of a piece. These genres are matched to what’s listed by either the publisher or J.W. Pepper if the publisher has not specified a genre.
Instruments
The Instruments filter allows you to filter to content that is playable by the instruments you have selected. This filter stacks, so if you have multiple instruments select only content that is playable by all of those instruments will be displayed.
Difficulty
The Difficulty filter helps narrow search results down to a desired difficulty level. The Difficulty level for each title is determined by the level set by the publisher of the piece. If the publisher did not indicate a difficulty level, SmartMusic uses J.W. Pepper to determine the appropriate level.
The current levels are noted in the search results using a colored dot in the Difficulty column:
- Beginning: Green
- Very Easy: Green
- Easy: Green
- Medium Easy: Orange
- Medium: Orange
- Medium Advanced: Orange
- Advanced: Red
- Unrated: Grey
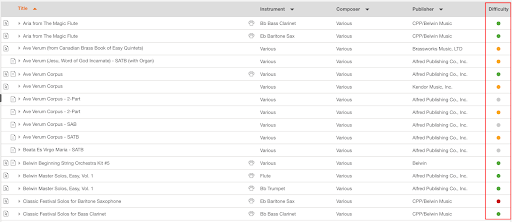
What’s Next?
The SmartMusic catalog is still growing! We plan to release thousands of additional titles to the Digital Sheet Music Library as well as continue to convert pieces to Interactive titles before the end of this year. As the library grows, our Find Music will continue to grow as well with the addition of relevant Categories and Genres and new search features.
This year, we are also introducing Playlists! Playlists are a way to organize and manage lists of titles as well as share them with others. With Playlists, you’ll be able to customize the order of the list, provide details about your playlist, and quickly access playlists through the homepage. You will also be able to share a Playlist out to other SmartMusic users. This can be particularly helpful when preparing for concerts or assigning several titles to be worked on.
Considering SmartMusic as a classroom solution for the upcoming school year? Generate a custom quote today to see if your school or district qualifies for Bulk Pricing and Print add-ons!